A significant upgrade known as “Sun Valley 2” will be released by Microsoft to mark Windows 11’s one anniversary. Given that your device is already running the new OS, Windows 11 users will automatically receive the upgrade at no cost to them.
Microsoft is revealing more details on Windows 11 Sun Valley 2 as its debut draws nearer. The version number “22H2” has this time been formally acknowledged by Microsoft.
The operating system’s upcoming feature upgrade is officially branded as “Version 22H2,” according to a Windows upgrade that was delivered on Thursday. As you can see in the picture below, Microsoft has ultimately decided to use version 22H2 as the working title for the upcoming significant upgrade. This signifies that the update is progressing towards completion.
It’s not yet known how the business intends to refer to this significant Windows 11 update in public. Microsoft might name it after a certain month or just use the version number as the name in the public domain. There have been a number of leaked Microsoft docs that have referenced Windows 11 version 22H2 up to this point.
We already know, of course, that version 22H2 will concentrate more on addressing the current interface of Windows 11, including the Start Menu, Control Center/notification, native programmes like MS Paint, Windows Settings, taskbar desktop, and other sections of the operating system.
Additionally, this update is expected to provide a new Task Manager to Windows 11 and bring back drag-and-drop functionality for the taskbar.
How to test the Windows 11 22H2
As usual, you may download and set up preview builds to immediately begin testing the first iterations of Windows 11 Sun Valley 2.
The Insider Programme offers a variety of outlets for distinct OS divisions. You may join the Dev Channel, which is geared towards the most technical users if you want to test out preview builds of the upcoming big upgrade right now.
Initially, the ‘Dev Channel’ was used to evaluate early versions of Sun Valley and eventually Windows 11. The Dev Channel also hosts the majority of app updates because the Beta Channel is presently only used for testing bug fixes.
As we come closer to the public debut, reliable builds will be released in the beta channel. Prior to release, Windows 11 22H2 will be made available for testing in the “Release Preview Channel,” which is intended to test builds prepared for usage in production.
Table of Contents
What’s new on Windows 11 22H2
These are the brand-new features in Windows 11 22H2 that are already accessible via the Windows Insider Programme.
Start menu improvements
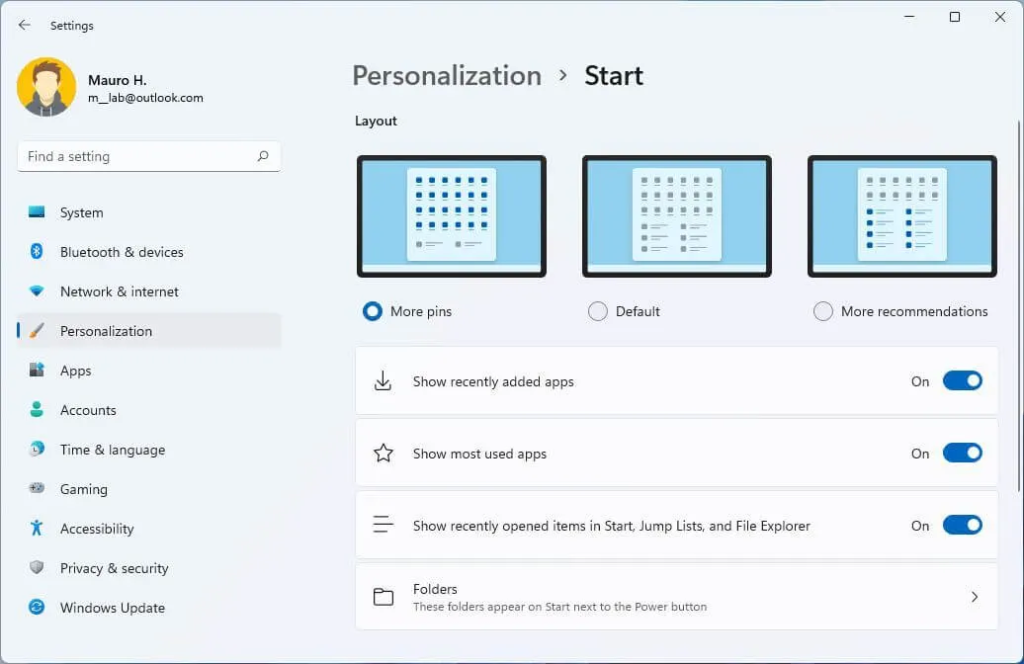
New settings for customizing the “Recommended” area of the Start menu are included in Windows 11 22H2. You may now select from three alternative choices on the Start settings page to show fewer suggested products and more pins, including “More pins,” “Default,” and “More recommendations.” However, it is still not possible to disable and delete the feature.

You may display additional pins by selecting the “More pins” option, which only displays one row of objects. The “More Recommendations” option displays additional recommendations in addition to the three rows of pins that are displayed in the “Default” option.
Additionally, the “Recommended” and “More” buttons in the Start menu now include a second entry in the right-click context menu that may be used to refresh the items.
Windows 11 also provides a fast access button that launches the “Sign-in options” page as part of the power menu settings.
The “Windows Easy of Access” folder now goes by the name “Accessibility,” “Windows Terminal” is now called “Terminal,” and “Windows Media Player” is now known as “Windows Media Player Legacy.”

The Start menu’s folders are yet another important feature. A folder can now be created by dragging one app over another. A folder’s contents can be changed, including the addition of new applications and the organisation of existing ones.
Additionally, the folder can be renamed using the “Edit folder” option.
Taskbar changes
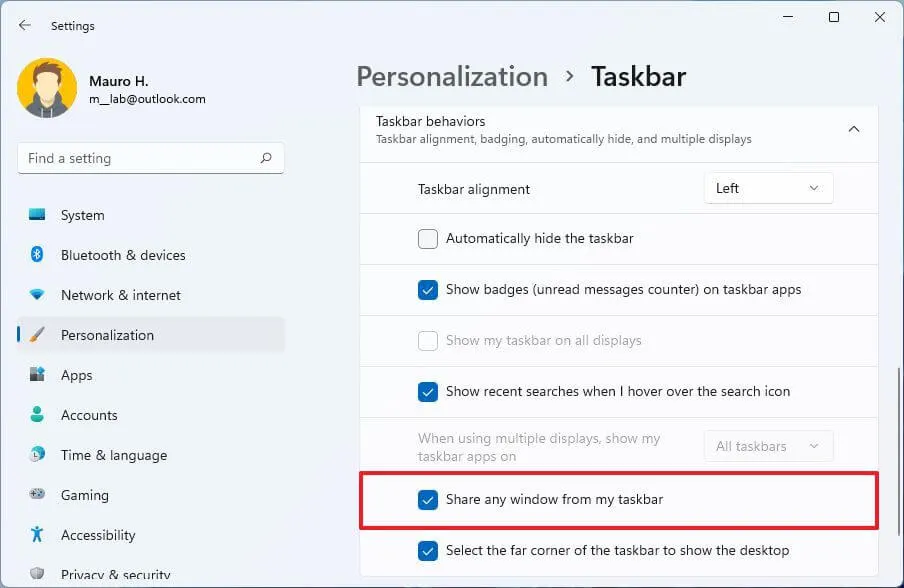
You may now adjust the volume in the Taskbar by scrolling the mouse wheel within the volume symbol. You can now activate or disable the capability to share a Windows 11 from a Taskbar on applications like Microsoft Teams on the Taskbar settings page.
A little improvement to the experience now displays in the tooltip when spatial sound is being used.
The “Quick Settings” flyout has undergone several modifications in Windows 11 22H2, including the addition of a new option to view the “Bluetooth & Devices” settings page when right-clicking the “Bluetooth” button. To make the choice easier to find, a new icon has also been added next to the volume slider. Additionally, the tooltip on the volume indicator has been changed to indicate when spatial sound is being used.

The experience improves how app names from notifications are shown in the “Notification Centre. The notice design has also incorporated an acrylic backdrop. Additionally, while configuring the functionality, the Windows Hello message now makes use of an updated animation.
Additionally, Microsoft is updating the notification system. The three high-priority notifications, for instance, will stack together when an application sends alerts for calls, reminders, or alarms. Hence, you may receive up to four alerts simultaneously (three high-priority messages and one normal-priority notification).
The revised flyout design for the system hardware indicators, including volume, brightness, camera privacy, turning the camera on and off, and aeroplane mode, is finally introduced in Windows 11 2022 Update in order to comply with the new system style design language. These extra components also provide colour modes for bright and dark colours.
The “Windows key + ALT + K” keyboard shortcut now displays a confirmation flyout when you mute a Microsoft Teams call.
When you access the “Quick Links” menu by selecting “Installed apps” from the “Apps & Features” entry in the “Quick Links” menu that appears after right-clicking the Start button or hitting the “Windows key + X” keyboard shortcut, respectively.
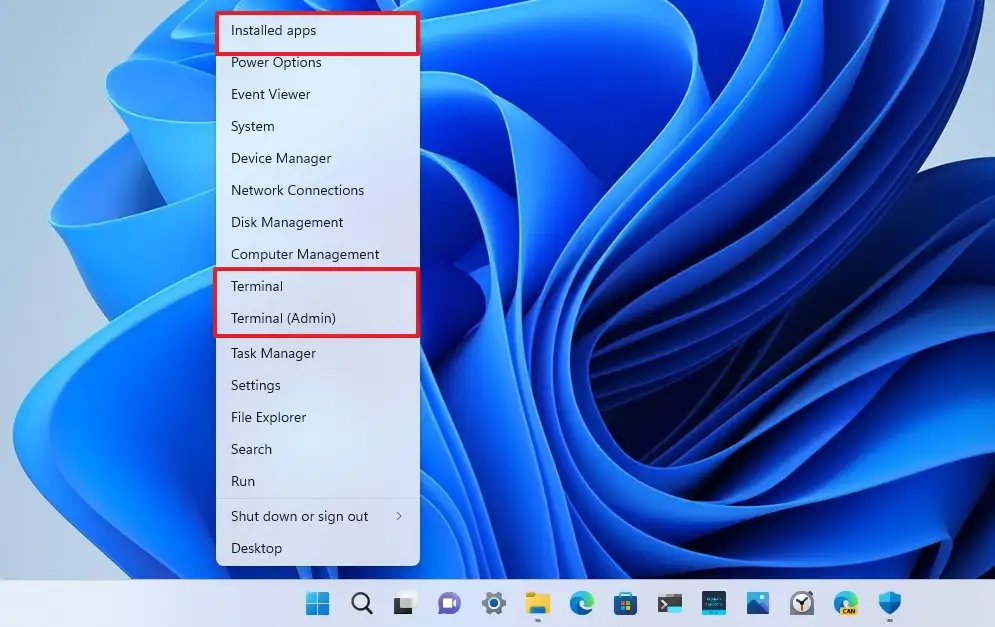
Additionally, the “Terminal” option from the menu may now be used to launch Windows Terminal, which has been made the system default for all command-line programmes. If the console is unavailable, the Windows PowerShell item will show up instead.
Additionally, Windows 11 now includes a tooltip next to the battery indicator in the System tray that displays the expected battery life.
Snap groups are now visible in the Task View (Windows key + Tab) interface, enabling users to swiftly transition between Snap groups. In order to make it simpler to identify between the groups, a portion of the desktop wallpaper is now visible in the Snap group preview.
Additionally, to make the keyboard focus visualisations easier to view, this update increases their prominence in Task View.
Additionally, the experience will display running programmes in a windowed interface rather than a full-screen one when using the “ALT + Tab” keyboard shortcut. However, running programmes will continue to display in full-screen mode when you select the Task View button in the Taskbar. Additionally, the system accent colour is now used for the chosen item in “ALT + TAB,” “Task View,” and “Snap Assist.”
This updated version now features a new UI with an acrylic backdrop for switching between keyboard layouts and languages. Microsoft also enhanced its dependability and general performance.
By hovering over programmes in the Taskbar to bring their windows to the foreground, Windows 11 22H2 now adds the ability to drag and drop files across app windows.
The window will advance to the foreground when you drag a file into an Outlook email and move your cursor over the Outlook icon in the Taskbar. Once it is in focus, drag your file into the email and attach it.
By dragging and dropping programmes from Start’s “All apps” list over the Taskbar, you may further personalise it. Additionally, by choosing “Show desktop” from the Taskbar’s upper-left corner, you can drag and drop items to the desktop.
When using the share window function, Microsoft has introduced a new visual indicator to the Taskbar that shows which window is being shared. When using various programmes or spreading your focus over several monitors, this is crucial. The shared window will now have a coloured border when you decide to share it in a Microsoft Teams call.
You may add a fast option to a laptop or desktop that has multiple colour profiles installed to make switching between these modes easier.
A “Cast” symbol will display in the lower-left corner of your Taskbar when you cast (Windows key + K) from your computer. You may immediately pause the stream by clicking the icon, which opens the “Cast Quick Settings” window.

The battery charging indication has also been modified by Microsoft to utilise a lightning bolt rather than a power wire.
Clicking the Bluetooth option in the Quick Settings flyout will take you to a new page in the experience where you can browse the devices that are available, connect and disconnect peripherals, and check the battery life of compatible devices.
Additionally, the “Keyboard Layout” portion of the Quick Settings flyout has been deleted.
Taskbar Overflow
The Taskbar Overflow feature is another addition to this new edition that makes it simpler to switch between and start programmes when the Taskbar is constrained in size. The Taskbar will automatically enter this new Overflow mode when it fills to its full capacity, the business claims.

When in Overflow mode, the Taskbar will include a link to an overflow menu that enables seeing all of the open programmes at once.
Many Taskbar behaviours, like support for pinned apps, jump lists, and an enhanced interface, are available under the overflow menu. The menu will silently disappear when you invoke overflow once you click somewhere else or go to an application.
Do Not Disturb and Focus
The “do not disturb” feature in Windows 11 makes it simple to turn off notification banners. You may create rules to switch on do not disturb automatically under the Notifications settings. You might, for instance, programme Do not disturb to activate while you are not at work. Additionally, you can decide which alerts—such as calls, reminders, and notifications from a particular app—are prioritised while the do not disturb setting is on.
The function now connects with the Clock app for additional focus aids, such as a focus timer and relaxing music, in addition to altering the name from “Focus assist” to “Focus” to help you remain on task.
Simply click the Start Focus button in the Notification Centre to launch “Focus”.

During the start of the “Focus” session, a focus timer and do not disturb mode will appear on the screen. Additionally, taskbar badging and application flashing will cease. When your period of concentration is finished, you’ll receive a signal letting you know that it is. You can alter your focus experience by going to Settings > System > Focus.
New Snap layouts drop menu
Microsoft is also offering a new method for users with touch and mice to snap Windows 11 into snap configurations. To try it out, move a window to the top of the screen to display the snap layouts, place it on top of a zone to snap it, and then utilise Snap Assist to finish snapping all of your windows in the desired arrangement.

The company has created Snap Assist to seamlessly transition between zones in a layout in order to provide a better end-to-end experience.
The snap help will now show the three most recent Microsoft Edge tabs as options for snapping in the layout. The “System” portion of the “Multitasking” settings page should always be used to disable the feature.
When resizing programmes in the snap layouts, the corresponding app “icon” will appear on top of the acrylic background.

Now, when you open Snap layouts by using the “Windows key + Z” keyboard shortcut, the layouts will have numbers to help you recognise them.
To make it simpler to distinguish your groups from other windows, Microsoft modified the snap group visuals to include the desktop background. When using “ALT + TAB,” Task View, or Taskbar previews, this will show up.
A new transition animation that displays switching between snapped window states will also be noticeable. It is quicker and more responsive to rotate the computer between portrait and landscape configurations. Additionally, Microsoft has lessened the volume of the notification noises that play when docks and monitors are connected and disconnected.
By allowing your cursor to skip over places where it would have previously gotten stuck, switching between monitors with the pointer and Windows is now simpler. The Ease cursor movement across displays option under System > Display > Multiple displays can be used to modify this behaviour.
Additionally, Windows 11 made a few modest adjustments to the snapping choices found under System > Multitasking to assist make things clearer and simpler.
Finally, Windows 11 has brought back the “Task Manager” option in the Taskbar context menu with build 22621.819.
File Explorer update
With the introduction of the 2022 Update, Windows 11 updates File Explorer with a number of aesthetic modifications.
For instance, this edition includes brand-new, highly-requested features like tab support and a revamped navigation pane. A redesigned Home page, OneDrive integration, shortcuts, improvements to the context menu, and more features are available.
New Home page
The “Home” page in File Explorer has been changed. But this isn’t a wholly novel concept. The “Quick Access” page has merely been renamed to “Home” by Microsoft and a new icon has been added. Additionally, the first area under “Home” that houses your pinned folders will now be referred to as “Quick access,” and the “Pinned files” part will now be known as “Favourites.”

Your most recent local or cloud-based files are kept in the “Recent” area. Additionally, even if they are not local files, you may now search the recent and favourite files areas in File Explorer using the box.
Now that files and folders may be “Added to Favourites” using the context menu, these contents will show up in the new “Favourites” area above “Recent” in the Home page.
When using a Microsoft, work, or educational account, the “Home” page will also show the “Favourites” and “Recent” files from Office.com.
Items from Downloads, OneDrive, and almost every index location may be shown on the “Home” page. If a file cannot be accessed locally on the PC, thumbnails will show up, and you can share it via OneDrive.
To reflect changes made to files that are pinned or unpinned in OneDrive, SharePoint, and Teams, Office.com and Office applications will sync and update. Additionally, updates to a file’s activity from collaborators, such as edits and comments, may both be shown in the “Tiles” view and the “Details” view.
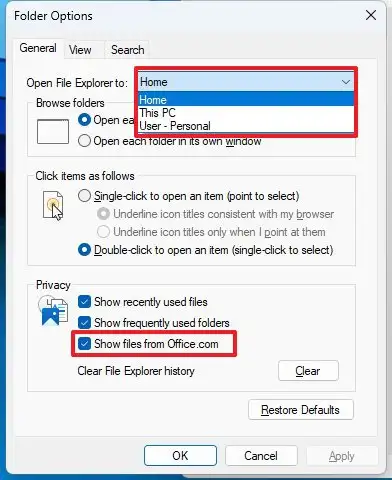
You may choose to open the file manager on the OneDrive folder, This PC, or Home page using the “Open File Explorer to” option on the “Folder Options” page’s General tab. You may now reveal or conceal recent and favourite files on the Home page using the new “Show files from Office.com” option.
Tabs support
Tabs are now fully supported in File Explorer. The new tabs system functions similarly to the web browser. You may now explore numerous folders and disc locations using a single instance of the software rather than many instances.

In the title bar of the file manager, there is a plus (+) button that you may use to add a new tab. Alternatively, you may choose to open a folder in a new tab by using the right-click menu.
There are some differences between the old and new designs. To shut the current tab, all other tabs, or tabs to the right, for instance, right-click the tab to open a context menu. The mouse can also be used to reorder the tabs as necessary.
Even certain keyboard shortcuts for working with tabs are included in File Explorer. You may open a new tab using the keyboard shortcut Ctrl + T, dismiss a tab with the shortcut Ctrl + W, or click the middle button of the mouse.
Redesigned navigation pane
The built-in file manager for Windows 11 has also received an upgrade to the navigation pane. The updated design makes it simple to access OneDrive cloud profiles, which now display the user’s name associated with the account. Additionally, it is now simpler to access pinned and frequently used folders.
To help you distinguish between folders that are local to you and those that are on OneDrive, the address bar displays the right path when you navigate to those folders.

The popular folders (Documents, Downloads, Music, Pictures, etc.) are no longer displayed under “This PC” in order to maintain the discs as the main emphasis of the view.
Other improvements:
When using Apple AirPods (AirPods, AirPods Pro, or AirPods Max), Windows 11 now supports wideband speech to enhance the audio quality of voice calls. Additionally, Credential Guard is now turned on by default for devices that are part of a domain.
Additionally, the Microsoft Store now offers Speech Packs for Voice Typing, and Windows now supports HTTPS start for Hyper-V Generation 2 virtual machines.
To showcase the new enhancements, the Get Started app will now start instantly upon an upgrade.
Also Read: Samsung One UI 5.1 Comes to the New Galaxy Devices

